 |
| Εικόνα 9.1. Ο ζωγράφος και τα σύνεργά του |
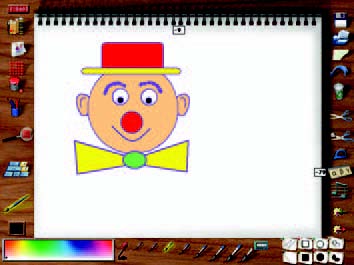 |
| Εικόνα 9.2. Το περιβάλλον του προγράμματος ζωγραφικής Designer |
|
9.1 Εισαγωγή στα προγράμματα ζωγραφικής του υπολογιστή
Μέχρι τώρα όλοι έχουμε ζωγραφίσει χρησιμοποιώντας, για παράδειγμα, πινέλα και μπογιές. Με ένα πρόγραμμα ζωγραφικής εμφανίζονται στην οθόνη του υπολογιστή πινέλα, μπογιές και άλλα εικονικά εργαλεία, τα οποία μπορούμε να χρησιμοποιήσουμε, για να φτιάξουμε και εμείς τις δικές μας ζωγραφιές.
9.2 Μια πρώτη ματιά στο πρόγραμμα Ζωγραφική
Προγράμματα ζωγραφικής έχουν δημιουργηθεί από πολλές εταιρείες παραγωγής λογισμικού, άλλα με λιγότερες και άλλα με περισσότερες δυνατότητες. Όλα, όμως, μοιάζουν μεταξύ τους και, αν μάθουμε να χρησιμοποιούμε ένα από αυτά, εύκολα μπορούμε να δουλέψουμε και με οποιοδήποτε άλλο. Με τηχρήση ενός τέτοιου προγράμματος έχει δημιουργηθεί και η ζωγραφιά της Εικόνας 9.2.
Στην Εικόνα 9.3 παρατηρούμε το περιβάλλον του προγράμματος Ζωγραφική, το οποίο βρίσκεται στους υπολογιστές του σχολικού εργαστηρίου. |